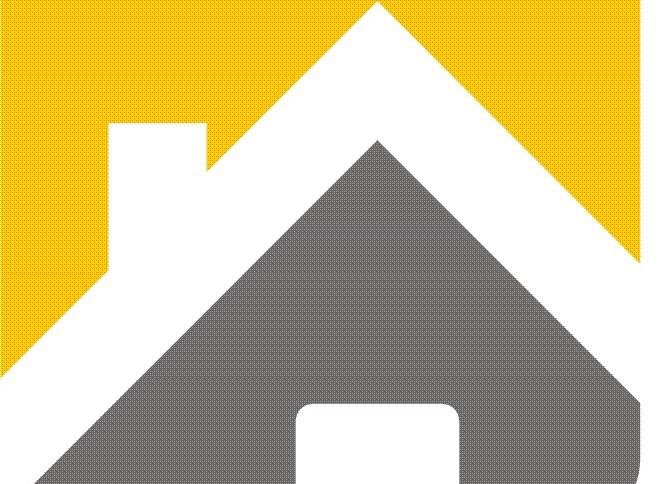HOW TO MIRROR YOUR IPHONE TO ROKU
With a Roku device, you can watch what’s playing on your iPhone on your TV. This is perfect if you want to watch your YouTube videos on a bigger screen or listen to music with your surround sound speakers. Whatever your reason is, here’s a step-by-step guide on how to mirror or cast your iPhone to your Roku media player.
What Does Screen Mirroring Mean?
Screen mirroring is a wireless technology that allows you to display the videos, music, photos, games, or web pages that are on your iPhone on your TV. In other words, it’s like turning your TV into a mirror that reflects whatever in on your iPhone wirelessly. With that said, Roku does not technically support mirroring with any iOS device. However, you can screencast to your TV from several apps, or cast any media that is stored on your iPhone.
How to Cast iPhone to Roku
Go to Settings on your Roku device.
Then choose System.
Next, choose “Screen mirroring.”
Click “Screen Mirroring Mode.” Under the Screen mirroring mode, make sure you select either “Prompt” or “Always allow.”
Download and install the Roku app. You can find the app on Roku’s website.Note: It is important that your iPhone and Roku device are on the same WiFi network.
To cast media stored on your iPhone, open the Roku app, and tap the Media button. This is the hamburger icon in the lower right corner of your screen.
You can choose to cast any music, photos, or videos from your iPhone.
To cast media from an app, click on the cast button while in the app. The cast button looks like a TV screen with three curved lines in the bottom left corner. You can find this button on YouTube after clicking the video.